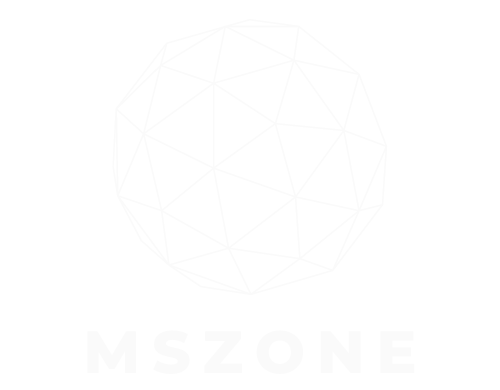Einführung
Haben Sie schon einmal ein gescanntes PDF erhalten und sich gewünscht, Sie könnten es so bequem bearbeiten wie eine normale MS Word-Datei? Das haben wir alle schon durchgemacht. Hier kommt die optische Zeichenerkennung (OCR) ins Spiel – die Technologie, die gescannte Dateien in ein bearbeitbares und durchsuchbares PDF umwandelt.
Mit der Verbreitung digitaler Dokumente ist der Bedarf an leistungsstarken PDF-Editoren mit OCR größer denn je. Sie benötigen eine zuverlässige Lösung, mit der Sie gescannte Dokumente einfach konvertieren und bearbeiten können, ohne dass das ursprüngliche Layout verloren geht. Nun, lesen Sie weiter. Heute lernen Sie eine der besten Apps für OCR PDF kennen – Wondershare PDFelement.

Teil 1. PDFelement: Ihr All-in-One-OCR-PDF-Editor und KI-Assistent
Wondershare PDFelement ist ein All-in-One-PDF-Editor mit OCR. Es ist wie Adobe Acrobat, aber einfacher und vielseitiger. Unterstützt durch KI bietet es eine benutzerfreundliche Oberfläche zum Bearbeiten von PDFs auf verschiedenen Geräten. Mit PDFelement können Sie auch PDFs signieren, Dateien konvertieren und mehr. Es eignet sich perfekt zum Organisieren, Sichern und Teilen von PDFs und ist die erste Wahl für Privatpersonen und Unternehmen.
Ganz gleich, ob Sie eine Privatperson oder ein Unternehmen sind, dieses umfassende Tool deckt Ihre PDF-Bearbeitungs- und Verwaltungsanforderungen ab. Unten können Sie mehr darüber sehen, was diese App zu bieten hat.
– Bearbeiten Sie gescannte PDFs und Bilder mühelos
Eine der größten Stärken von PDFelement ist die OCR-PDF-Funktion. Ob Sie OCR für die gesamte Datei oder ausgewählte Bereiche des gescannten Dokuments verwenden, PDFelement kann dies schnell tun. Es kann auch:
– Dokumentlayout beibehalten
PDFelement erkennt Text in Ihren PDFs und behält alles im ursprünglichen Layout. Dazu gehören Kopfzeilen, Bilder, Fußnoten, Bildunterschriften und Seitenzahlen.
– Bearbeiten Sie gescannte PDFs
Bearbeiten Sie gescannte PDF-Dokumente wie normale Word-Dateien mit OCR. Wenn Sie neuen Text hinzufügen, werden die Schriftarten automatisch angepasst, sodass alles konsistent bleibt.


– Konvertieren Sie Bilder in bearbeitbare Formate
Konvertieren Sie gescannte PDFs und Bilder in andere Dateiformate wie Word, Excel oder PowerPoint. Sie können Ihre Informationen problemlos in vertrauten Programmen bearbeiten und bearbeiten.
– Batch-OCR für mehr Effizienz
Konvertieren Sie mit PDFelement viele gescannte PDFs auf einmal. Einfaches Bearbeiten und Suchen in einem Rutsch.
Werden Sie mit AI Assistant zum PDF-Bearbeitungsprofi
PDFelement geht über das Bearbeiten von PDF-Dateien hinaus. Es verfügt über einen intelligenten KI-Assistenten, der ein völlig neues Maß an Effizienz ermöglicht. Hier sind einige Möglichkeiten, wie Sie die KI-Funktion nutzen können:
– PDF zusammenfassen
Erfassen Sie mit der Zusammenfassungsfunktion von PDFelement schnell das Wesentliche jeder PDF-Datei. Erstellen Sie in wenigen Minuten Abstracts und extrahieren Sie Schlüsselwörter.
– PDF übersetzen
Übersetzen Sie vollständige Dokumente mühelos in über 100 Sprachen. Vergleichen Sie sofort die Original- und übersetzten PDFs für einen reibungslosen Arbeitsablauf.
– PDF erklären
PDFelement AI hilft Ihnen, selbst die komplexesten PDFs zu verstehen. Es verdeutlicht Fachjargon und macht anspruchsvolle Konzepte leichter verständlich.


Die Möglichkeiten sind endlos! Passen Sie Ihre KI-Eingabeaufforderungen an Ihre spezifischen Bedürfnisse an, egal ob Sie Student sind, der an einer Forschungsarbeit arbeitet, oder Profi, der einen Vorschlag verfeinert. Mit PDFelement können Sie intelligenter und nicht härter mit Ihren PDFs arbeiten.
Teil 2. Wie erstelle ich eine PDF-Erkennung mit PDFelement?
PDFelement kann mehr als 20 Sprachen genau erkennen, darunter Englisch, Japanisch, Russisch und mehr. Führen Sie die folgenden Schritte aus, um PDFs mithilfe von OCR zu suchen und zu bearbeiten:
Schritt 1: Laden Sie PDFelement auf Ihren Desktop herunter und starten Sie es nach der Installation.
Schritt 2: Laden Sie das gescannte PDF oder bildbasierte Dokument hoch. Suchen Sie dann nach der gescannten PDF-Datei, für die Sie OCR durchführen möchten, und wählen Sie sie aus.


– Für PDF: Drücke den „PDF öffnen”-Button auf der Hauptseite.
– Für bildbasiertes PDF: Klicken Sie auf das „+“-Symbol im oberen linken Navigationsbereich und wählen Sie dann „Aus Datei.“
– Batch-Prozess: Wählen „Batch-PDFs“ im „Schnelle Tools” Abschnitt, wenn Sie mehrere Dateien haben.
Schritt 3: Es gibt zwei Möglichkeiten, die OCR auf PDF zu starten:
– Methode 1 (Informationsleiste)
Sobald Ihre gescannte PDF-Datei geöffnet wird, wird möglicherweise oben eine Informationsleiste angezeigt, die anzeigt, dass für das Dokument OCR erforderlich ist. Klicken Sie in der Informationsleiste auf die Schaltfläche „OCR durchführen“.
– Methode 2 (Hauptmenü)
Wenn die Informationsleiste nicht angezeigt wird, wechseln Sie im oberen Navigationsmenü zur Registerkarte „Extras“. Wählen Sie „OCR“, um es auf der gesamten Seite zu verwenden.


Schritt 4: Es erscheint ein Popup-Fenster zur OCR-Konfiguration. Folgendes können Sie anpassen:
– Scan-Option: Die Option wählt das „Scannen Sie in bearbeitbaren Text”-Option standardmäßig.
– Sprache: Wählen Sie im Menü die Sprache des Textes in Ihrer PDF-Datei aus.
– SeitenReichweite: Geben Sie die Seiten an, auf denen Sie OCR durchführen möchten (standardmäßig das gesamte Dokument).


Schritt 5: Wenn Sie die Einstellungen überprüft oder auf den Standardeinstellungen belassen haben, klicken Sie auf „Anwenden”, um den OCR-Vorgang zu starten.
Schritt 6: Nach der OCR kann Ihr PDF-Text bearbeitet werden. Sie können nun den Text bearbeiten, formatieren oder andere PDFelement-Funktionen für den Inhalt verwenden.


Schritt 7: Gehe zu „Datei”> „Speichern“ oder „Speichern als”, um eine neue Version mit Ihren Änderungen zu erstellen. Sie können das PDF auch in ein anderes Format konvertieren, beispielsweise Word oder PPT. Suche nach „Konvertieren”-Registerkarte im oberen Menü.


Teil 3. Was können Sie nach der OCR-PDF-Konvertierung tun?
Vollständige Kontrolle über Ihre bearbeitbaren und nicht bearbeitbaren PDFs – das ist die Stärke von PDFelement. Sobald Sie OCR PDF mit dieser App verwendet haben, können Sie noch weitere Aufgaben erledigen, wie zum Beispiel:
– Text hinzufügen
Nach der Durchführung der OCR können Sie an einer beliebigen Stelle im Dokument neue Textfelder hinzufügen. Ändern Sie den Schriftstil, die Größe und die Farbe, um sie an den vorhandenen Inhalt anzupassen, oder erstellen Sie einen herausragenden Call-to-Action.


– Dateiformat ändern
Passen Sie Absatzabstand, Zeilenabstand und Einzug an, um sicherzustellen, dass sich Ihr neuer Text optimal einfügt.
– Link hinzufügen
Verwandeln Sie Text oder Bilder in anklickbare Links, die zu bestimmten Abschnitten in Ihrem PDF springen.
– Sicherheit
Schützen Sie Ihre Arbeit mit benutzerdefinierten Wasserzeichen. Fügen Sie Text, Logos oder Bilder als Wasserzeichen hinzu, um unbefugtes Kopieren zu verhindern.
– Hintergrund einfügen
Fügen Sie eine dezente Hintergrundfarbe oder ein Bild hinzu, um die optische Attraktivität Ihres Dokuments zu verbessern. Laden Sie Ihre Datei hoch oder verwenden Sie die integrierte Vorlage.
Dies sind nur einige der Dinge, die Sie mit PDFelement tun können. Mit PDFelement ist die Erledigung von PDF-Aufgaben jetzt noch einfacher und schneller.
Teil 4. Eine intuitive Benutzeroberfläche, die speziell für Sie entwickelt wurde
PDFelement hat ein klares und modernes Design, das einfach zu bedienen ist. Die Symbole und Menüs sind klar verständlich, sodass Sie schnell finden, was Sie brauchen. Darüber hinaus ist dieser PDF-Editor mit OCR intuitiv, was bedeutet, dass die Arbeit an Ihren Dokumenten auf natürliche Weise abläuft.


Top-Bewertungen verstärken das Benutzererlebnis
Die hohen Bewertungen mehrerer vertrauenswürdiger Bewertungsseiten spiegeln die Benutzerfreundlichkeit wider. Das sagen andere über PDFelement:
– Capterra bewertet es mit 4,4 von 5 und hebt seine plattformübergreifende Lösung für umfassendes PDF-Management hervor. Anwender loben es außerdem als kostengünstige Alternative zu Adobe, perfekt für den Büro- und professionellen Einsatz.
– G2 spiegelt diese Meinung wider und gibt ihm solide 4,5 von 5 Punkten, wobei der Schwerpunkt auf Erschwinglichkeit, umfangreicher Funktionalität und Benutzerfreundlichkeit liegt.
Teil 5. Sich von der Masse abheben: Warum PDFelement wählen?


Hier sehen Sie, wie PDFelement im Vergleich zu anderen PDF-Editoren mit OCR abschneidet.


Teil 6. Systemanforderungen und Preispläne
Sie können PDFelement mit den folgenden technischen Spezifikationen für Windows installieren.
– Betriebssystem: Windows 11 und niedriger
– Prozessor: Ein Computer mit einem Prozessor Intel Pentium 4, gleichwertig oder höher
– Erinnerung: 512 MB RAM oder 1 GB (empfohlen)
– Festplattenspeicher: 1,5 GB freier Speicherplatz für Anwendungsdateien
– Internetverbindung: Erforderlich für Produktregistrierung, Aktivierung, Online-Hilfe und Updates.
Die technischen Daten für Mac und iOS finden Sie auf der PDFelement-Website.
Preispläne
PDFelement bietet verschiedene Abonnementpläne für Einzelpersonen, Teams und Unternehmen, Bildung und Pakete. Es gibt außerdem sowohl einmalige Käufe als auch Jahresabonnements (Stand 14. März 2024).


Abschluss
PDFelement OCR-PDF Mit dieser Funktion können gescannte Dokumente bearbeitet und durchsucht werden. Das Originalformat bleibt erhalten, sodass Sie sich später keine Gedanken über die Korrektur machen müssen. Das Fazit ist, dass Sie mit dieser App Ihre PDFs einfach verwalten und Ihre Aufgaben optimieren können. Benutzer lieben seine Effizienz.
Außerdem ist PDFelement im Gegensatz zu teuren Alternativen erschwinglich. Für einen tollen Preis müssen Sie weder auf Benutzerfreundlichkeit noch auf Qualität verzichten. Wenn dies nach dem klingt, was Sie für einen OCR-PDF-Editor benötigen, schauen Sie sich die Preispläne an, um den besten für den Einstieg zu finden.