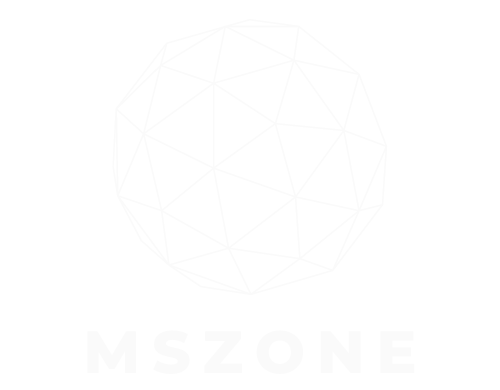Es scheint, dass Google nicht länger als ein paar Monate ohne Kontroversen im Zusammenhang mit KI auskommen kann. Das Unternehmen hat kürzlich seine KI-Übersichten während der Google I/O 2024 vorgestellt, und ein Großteil des Webs reagiert negativ. Das ist überraschend, da diese Technologie NUR droht, Millionen von Websites aus dem Geschäft zu bringen, nur um Leute zu bedienen, die zu faul sind, bis zur Hälfte der Seite nach unten zu scrollen und ein paar Links zu lesen. Wie auch immer, hier erfahren Sie, wie Sie AI-Übersichten deaktivieren.
Derzeit bietet Google keine native Möglichkeit zur Umgehung von AI-Übersichten an, sodass hierfür einige zusätzliche Schritte erforderlich sind. Da es hierfür keine nativen Methoden gibt, können die Ergebnisse auf verschiedenen Plattformen variieren. Sie müssen dies also im Hinterkopf behalten.
Zunächst einmal: Was sind KI-Übersichten?
AI Overviews ist eine gerade von Google veröffentlichte Funktion, die Gemini verwendet, um KI-generierte Übersichten Ihrer Google-Suchen zu erstellen. Wenn Sie beispielsweise nach „Wie man ein Baby wickelt“ suchen, erhalten Sie von Google eine prägnante Erklärung. Dieses Tool gibt Ihnen also im Grunde kurze und bündige Antworten auf Ihre Suchanfragen.
Nun, was ist das Problem? Das Problem besteht darin, dass Sie durch die Verwendung von KI-Übersichten auf den Besuch von Websites verzichten können, die Ihnen nützliche Informationen liefern würden. Das ist schlecht, weil diese Websites von Ihrem Besuch abhängig sind. Wenn Sie eine Website besuchen, tragen Sie zu den Werbeeinnahmen bei, die die Website erzielt. Wenn niemand die Website besucht, kann die Website keine Werbeeinnahmen erzielen und viele von ihnen erhalten überhaupt kein Geld. Dies wird sie zum Herunterfahren zwingen.
Millionen von Websites im Internet sind auf die Werbeeinnahmen aus dem Traffic angewiesen, doch viele Websites verzeichnen einen drastischen Rückgang des Traffics. Mehrere Websites haben einen Traffic-Rückgang von über 90 % gemeldet, was zu erheblichen Umsatzeinbußen führt.
So deaktivieren Sie AI-Übersichten
Hoffentlich bietet Google irgendwann eine Möglichkeit, KI-Übersichten nativ zu deaktivieren. In der Zwischenzeit müssen Sie jedoch auf einige andere Methoden zurückgreifen.
Chrome-Erweiterung „Google AI-Übersicht“ ausblenden
Eine ziemlich einfache Möglichkeit, AI Overviews loszuwerden, ist die Verwendung der speziellen Chrome-Erweiterung. Da es sich hierbei um eine Chrome-Erweiterung handelt, können Sie sie leider nicht in anderen Browsern verwenden. Dies bedeutet auch, dass Sie es nicht mit der mobilen Chrome-App verwenden können. Wenn Sie also hauptsächlich die Chrome-Desktopanwendung verwenden, können Sie diese verwenden.
Gehen Sie zur Erweiterungsseite „Google AI Overviews ausblenden“ und klicken Sie auf die Schaltfläche „Zu Chrome hinzufügen“. Wenn Sie dies tun, wird ein Popup angezeigt, in dem Sie gefragt werden, ob Sie der Erweiterung die Berechtigung zum Lesen und Ändern von Site-Daten erteilen möchten. Die einzigen Website-Daten, die geändert werden können, sind die von Google. Sobald Sie es installiert haben, können Sie loslegen.
Verwendung des Webfilters
Auch wenn Google Ihnen keine Möglichkeit bietet, KI-Übersichten vollständig zu blockieren, müssen wir dem Unternehmen Anerkennung dafür zollen, dass es zumindest eine Möglichkeit bietet, die Funktion zu umgehen. Wenn Sie eine Google-Suche durchführen, sehen Sie eine horizontale Reihe von Schaltflächen, darunter „Alle“, „Videos“, „Bilder“, „Foren“, „Shopping“, „Nachrichten“ usw.
Als Google AI Overviews einführte, führte das Unternehmen einen Webfilter ein. Wenn Sie auf die Web-Schaltfläche klicken, werden Ihnen die herkömmlichen Ergebnisse ohne Übersicht angezeigt. Wenn Sie diese Methode verwenden möchten, müssen Sie dies bei jeder von Ihnen durchgeführten Suche tun.
Sperren im Webfilter
Wenn Sie immer Ergebnisse über den Webfilter erhalten möchten, können Sie dies auch tun. Allerdings ist diese Methode etwas aufwändiger.
Zunächst möchten Sie Ihre Einstellungen in der Chrome-Anwendung für Ihren Desktop aufrufen. Gehen Sie in Ihren Einstellungen zu Suchmaschine Abschnitt über das Seitenfeld auf der linken Seite des Bildschirms aufrufen. Klicken Sie in diesem Abschnitt auf Verwalten Sie die Suchmaschinen- und Website-Suche Taste.
Wenn Sie jedoch keine Lust haben, die Einstellungen durchzugehen, können Sie dies einfach in die Suchleiste eingeben: chrome://settings/searchEngines.
Klicken Sie auf der resultierenden Seite auf Hinzufügen Klicken Sie auf die Schaltfläche unter dem Abschnitt „Suchmaschinen“. Wenn Sie das tun, wird ein Popup mit drei Textfeldern angezeigt. Geben Sie im Namensfeld Folgendes ein: Google (Web). Geben Sie als Nächstes in das Verknüpfungsfeld Folgendes ein: google.com. Geben Sie abschließend in der URL mit %s anstelle der Abfrage Folgendes ein: {google:baseURL}/search?udm=14&q=%s.
Nachdem Sie die neue Suchmaschine hinzugefügt haben, wird sie oben in der Liste der Suchmaschinen angezeigt. Klicken Sie auf der rechten Seite dieser neuen Suchmaschine auf die Schaltfläche mit den drei Punkten. Klicken Sie im kleinen Dropdown-Menü auf Machen Standard Taste.
Danach werden die Ergebnisse jedes Mal, wenn Sie eine Google-Suche durchführen, unter dem Webfilter angezeigt.
Nutzung der mobilen App
Damit dies funktioniert, können Sie Chrome nicht verwenden. Stattdessen wird empfohlen, dass Sie sich den Firefox-Browser besorgen. Sobald Sie den Browser installiert haben, tippen Sie auf das Dreipunktmenü oben rechts auf dem Bildschirm und gehen Sie nach unten zu Einstellungen Taste.
Tippen Sie unter den Einstellungen auf die Suchschaltfläche. Tippen Sie auf der resultierenden Seite auf die Schaltfläche für die Standardsuchmaschine. Hier können Sie eine neue Suchmaschine hinzufügen. Geben Sie wie bei der vorherigen Option Folgendes ein: Google (Web) im Namensfeld. Geben Sie unter der Suchbegriff-URL Folgendes ein: google.com/search?udm=14&q=%s.
Speichern Sie wie zuvor die Suchmaschine und weisen Sie sie Ihrer Standardeinstellung zu.