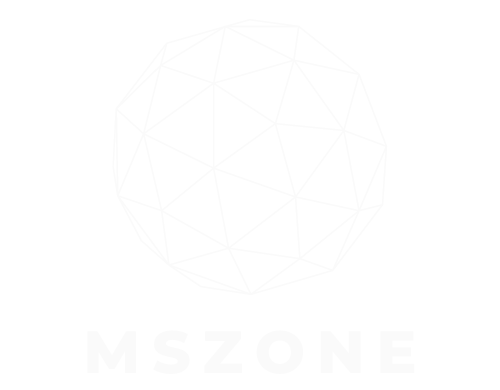Das ROG Phone 8 Pro verfügt über viele coole Funktionen, die speziell auf Gamer zugeschnitten sind, und eine davon ist das neue AniMe Vision-Display auf der Rückseite. Wenn Sie auf die Rückseite des Telefons schauen, bemerken Sie möglicherweise gar nicht, dass dort ein Display vorhanden ist. Das liegt daran, dass es versteckt ist, wenn es nicht verwendet wird. Es handelt sich im Wesentlichen um die gleiche Art von Display, die Sie auch auf den ROG-Zephyrus-Laptops von ASUS finden, nur dass diese als AniMe-Matrix-Displays bezeichnet werden. Sie sind jedoch dasselbe und verwenden eine Menge programmierbarer Mini-LEDs, um kleine Bilder und Animationen zu erstellen.
Mit dem AniMe Vision-Display des ROG Phone 8 Pro können Sie aus einer Sammlung vorinstallierter Animationen wählen, die ASUS bereitstellt. Dazu gehören Dinge wie das ROG Eye-Logo, eine „Game Start“-Meldung und einige andere. Es gibt auch eine ganze Reihe Animationen für verschiedene Telefonfunktionen. Dinge wie der Batterieprozentsatz sowie eingehende Anrufe und Nachrichten. Es gibt sogar eine Animation für einen Medienvisualisierer, der angezeigt wird, wenn Sie Musik auf dem Telefon abspielen.
Das Coolste daran ist jedoch, dass Sie die Animationen mit Ihren eigenen Sachen anpassen können. Dazu gehört auch das Hochladen eigener Animationen. Nun, das ist nicht ganz neu. Es war mit dem ROG Vision-Display erhältlich, das erstmals mit der ROG Phone 5-Serie auf den Markt kam und bis zur ROG Phone 7-Serie erhalten blieb. Der große Unterschied besteht darin, dass die Animationen aufgrund der Verwendung von Mini-LEDs beim AniMe Vision ein wenig wie Retro-Pixelgrafiken aussehen. Dies begrenzt die Möglichkeiten, die Sie für eine Animation verwenden können, wenn Sie möchten, dass sie gut aussieht. Aber Sie können mit den Dingen herumspielen und etwas finden, das Ihren Vorlieben entspricht. Wenn Sie sich jedoch nicht sicher sind, wie Sie die Animationen anpassen sollen, führt Sie dieser Leitfaden durch die einzelnen Schritte.
So passen Sie die AniMe Vision-Animationen auf dem ROG Phone 8 Pro an
Es gibt mehrere Möglichkeiten, die AniMe Vision-Anzeige anzupassen. Wir gehen sie daher alle mit den entsprechenden Schritten durch. Der Vorgang ist ziemlich einfach und dauert nicht lange. Aber wenn Sie nicht sicher sind, wo Sie suchen sollen, kann es leicht passieren, dass Sie es übersehen.
Hochladen Ihrer eigenen Animationen auf das AniMe Vision-Display
Dies wird wahrscheinlich die unterhaltsamste Methode sein, da Sie die Möglichkeit haben, einige ziemlich coole Animationen hinzuzufügen. Allerdings unterstützt das AniMe Vision-Display nur die Formate GIF und PNG. GIFs sind die Animationen, die Sie verwenden möchten, wenn Sie etwas möchten, das kein statisches Bild ist. Sie müssen außerdem sicherstellen, dass der von Ihnen gewählte Bildtyp eine bestimmte Größe hat. Das von Ihnen verwendete Bild muss 254 x 128 groß sein, sonst ist es nicht kompatibel. Es muss außerdem einfarbig (schwarz und weiß) sein.
Lassen Sie uns vor diesem Hintergrund besprechen, wie Sie es einrichten.
Suchen Sie ein Bild, das Sie verwenden möchten
Der offensichtliche erste Schritt besteht darin, etwas zu finden, das Sie verwenden möchten. Sie haben eine große Welt an Möglichkeiten. Denken Sie daran, dass Sie sorgfältiger darüber nachdenken müssen, was Sie verwenden, wenn Sie möchten, dass die Animation gut aussieht. Wenn Sie Inspiration brauchen, sind GIF-Bilder von Dingen in Retro-Pixelgrafiken eine gute Wahl. Dinge wie Pac-Man, Link aus der Legende von Zelda, Mario, Yoshi und alle ikonischen Charaktere aus älteren Spielen könnten wirklich gut funktionieren. Aber lassen Sie Ihrer Fantasie freien Lauf und finden Sie etwas, das Ihnen gefällt. Hier finden Sie auch einige, die von anderen Benutzern der ROG-Forum-Community geteilt wurden.
Laden Sie das Bild herunter
Dies ist hier ein weiterer offensichtlicher Schritt, aber wir hielten ihn allein aus mehreren Gründen für erwähnenswert. Möglicherweise ist es bequemer, das Bild auf das Telefon herunterzuladen, es darf jedoch nicht größer als die oben angegebene Größe sein. Vor diesem Hintergrund ist es möglicherweise einfacher, ein Bild auf dem PC zu finden und es mithilfe von GIMP in der richtigen Größe anzupassen und es dann zur Verwendung auf das Telefon zu übertragen. Finden Sie Ihre Bilder jedoch so, wie es für Sie am bequemsten ist.
Starten Sie die Armory Crate-App
Nachdem Sie das Bild heruntergeladen haben, starten Sie die Armory Crate-App. Hier finden Sie viele der einzigartigen Funktionen der ROG Phone 8-Serie, die andere Telefone nicht bieten.
Gehen Sie zur Registerkarte „Konsole“ und tippen Sie im Abschnitt „AniMe Vision“ auf „Weitere Einstellungen“.
Gehen Sie als Nächstes zur Registerkarte Konsole. Hier können Sie die Sonderfunktionen des Telefons finden und anpassen. Hier können Sie auch auf die verschiedenen Telefonprofile zugreifen und diese aktivieren, einschließlich des X-Modus für Spitzenleistung beim Spielen. Scrollen Sie zum Abschnitt „AniMe Vision“ und tippen Sie auf die Schaltfläche „Weitere Einstellungen“.
Tippen Sie auf eine der Funktionen
Die meisten Funktionen unterstützen benutzerdefinierte AniMe Vision-Animationen. Allerdings gibt es einige, die nur die vorinstallierten Optionen unterstützen. Zum Beispiel „Screen Off“, „Timer Countdown“ und „Music Visualizer“. Alles andere ermöglicht die Anpassung.
Tippen Sie auf die Schaltfläche „+“ in der unteren Ecke und wählen Sie Importieren

Sobald Sie auf die Schaltfläche „+“ tippen, wird ein kleines Popup-Menü mit Optionen angezeigt. Wählen Sie die Option „Importieren“, um Ihr eigenes GIF oder PNG zu verwenden.
Wählen Sie Ihre GIF-Bilder aus

Denken Sie daran, es muss 254 x 128 sein, sonst funktioniert es nicht. Wenn Sie andere GIF-Bilder auf Ihrem Telefon gespeichert haben, werden diese zusammen mit den kompatiblen Bildern angezeigt. Wählen Sie einfach die kompatiblen GIFs aus, die Sie importieren möchten, und klicken Sie dann auf „Hinzufügen“.
Tippen Sie auf die Registerkarte „Benutzerdefiniert“ für die gewünschte Funktion

Sobald Sie die GIF-Bilder hochgeladen haben, kehren Sie zu der Funktion zurück, für die Sie sie verwenden möchten, und tippen Sie auf die Registerkarte „Benutzerdefiniert“. Hier sehen Sie alle benutzerdefinierten importierten GIFs, die Sie anwenden können. Wählen Sie das gewünschte aus und es wird automatisch auf die Anzeige angewendet. Stellen Sie außerdem sicher, dass der Schalter aktiviert ist, sodass die AniMe Vision-Animation aktiviert ist.
Zeichnen Sie Ihre eigene Animation
Dies ist eine ziemlich nette Möglichkeit, die AniMe Vision-Anzeige anzupassen, wenn Sie etwas kreativer werden möchten. Das Schöne an der Option „Zeichnen“ ist, dass Sie Filter zu allem hinzufügen können, was Sie zeichnen, um es Teil der Animation zu machen. Wie ein Aufblitzen oder Ein- und Ausblenden.
Denken Sie daran, dass es etwas schwieriger sein kann, hier etwas zu finden, das gut aussieht, aber spielen Sie auch hier herum, bis Sie etwas bekommen, das Ihnen gefällt.
Tippen Sie auf die Schaltfläche „+“ und wählen Sie Zeichnen

Genau wie zuvor bei der Importoption tippen Sie auf die Schaltfläche „+“, um das Popup-Menü aufzurufen, und wählen dieses Mal die Option „Zeichnen“ aus.
Zeichnen Sie Ihre Animation

Sobald Sie auf die Zeichenoption tippen, müssen Sie Ihr Telefon zur Seite drehen und im Querformat halten. Anschließend können Sie Ihre Animation auf dem dafür vorgesehenen Teil des Bildschirms zeichnen. Wenn Sie vor dem Speichern eine Vorschau anzeigen möchten, tippen Sie auf die Augenschaltfläche in der oberen rechten Ecke. Dadurch wird eine Vorschau davon auf der Rückseite des Telefons angezeigt.
Fügen Sie einen Filter hinzu

Nachdem Sie mit dem Zeichnen fertig sind, tippen Sie auf das Zauberstab-Symbol in der Legende auf der rechten Seite des Displays. Dadurch werden die Filteroptionen angezeigt, aus denen Sie auswählen können. Wählen Sie eines aus und sehen Sie sich dann bei Bedarf noch einmal die Vorschau an.
Speichern Sie Ihre Animation
Nachdem Sie sich nun etwas ausgedacht haben, können Sie es speichern, indem Sie auf das Symbol „Datenträger speichern“ neben dem Vorschausymbol klicken. Gehen Sie zurück zur benutzerdefinierten Registerkarte und sie wird dort zusammen mit allen GIFs angezeigt, die Sie importiert haben.
Fügen Sie etwas Text oder ein Gamer-Tag hinzu
Das Letzte, was Sie beim Anpassen tun können, ist das Hinzufügen von Text oder einem Gamer-Tag. Dies ist eine nette Möglichkeit, persönliche Akzente zu setzen.
Tippen Sie auf die Schaltfläche „+“ und wählen Sie das Textsymbol aus

Gehen Sie zurück zur gewünschten Funktion, tippen Sie dann erneut auf die Schaltfläche „+“ und wählen Sie dieses Mal das Textsymbol aus.
Tippe deinen Text

Geben Sie hier alles ein, was Sie möchten. Es kann Ihr Gamer-Tag, Ihr Name, eine kurze Nachricht oder wirklich alles sein. Benutzen Sie aber bitte Ihren gesunden Menschenverstand und stellen Sie sicher, dass Ihre Eingabe angemessen ist. Sie haben außerdem maximal 20 Zeichen.
Wählen Sie Schriftart und Geschwindigkeit

Nachdem Sie nun etwas eingegeben haben, können Sie auch die Schriftart und Geschwindigkeit des Textes ändern. Auch hier können Sie bei Bedarf eine Vorschau auf der Rückseite anzeigen und dann auf das Speichern-Symbol klicken, wenn Sie fertig sind. Und das ist so ziemlich alles. Auf diese Weise können Sie das AniMe Vision-Display auf dem ROG Phone 8 Pro anpassen. Alle von Ihnen erstellten Textanimationen werden zusammen mit den anderen auf der benutzerdefinierten Registerkarte angezeigt.