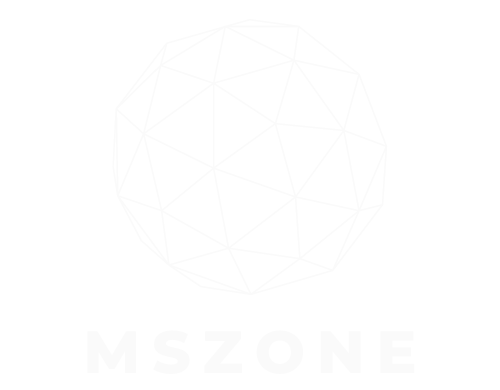KI-Technologie liegt voll im Trend und alle Unternehmen nutzen sie. Dies gilt insbesondere für Google, da das Unternehmen Gemini zu einem bekannten Namen machen möchte. Ein Schritt dazu ist die spezielle App. Falls Sie sich fragen, wie Sie die Gemini-App verwenden, finden Sie hier eine nützliche Anleitung, die alles erklärt, was Sie wissen müssen.
Wir werden alles durchgehen, von der Anmeldung zur Nutzung von Gemini bis hin zum eigentlichen Einstieg in die App. Dieser Artikel enthält auch Informationen über Gemini Advanced, die leistungsstärkste Version von Gemini, die es gibt. Wenn Sie mehr darüber erfahren möchten, was dieser Chatbot ist und wie er Ihr Erlebnis verbessern kann, dann schauen Sie sich „Alles, was Sie über Gemini Advanced wissen müssen“ an. Lassen Sie uns ohne weitere Umschweife in diesen Leitfaden eintauchen.
Werbung
Melden Sie sich bei Gemini an
Wenn Sie Google Bard verwendet haben, haben Sie bereits Zugriff auf Google Gemini. Sie müssen lediglich die offizielle Gemini-Website besuchen und können sofort mit dem Chatten beginnen. Es werden einige Popups angezeigt, die Sie über die Namensänderung informieren. Keine Sorge, alle Gespräche, die Sie in Bard geführt haben, werden auf Gemini übertragen. Das einzige, was sich geändert hat, ist der Name.
Wenn Sie Bard oder Gemini noch nie verwendet haben, sollten Sie trotzdem die oben verlinkte offizielle Gemini-Website besuchen. Es wird ein Einführungsbildschirm angezeigt. Wenn Sie nicht in Ihrem Google-Konto angemeldet sind, wird das angezeigt anmelden Taste. Wenn Sie angemeldet sind, wird das angezeigt Chatten Sie mit Zwillingen Taste. Stellen Sie sicher, dass Sie mit einem Google-Konto angemeldet sind, mit dem Sie auch auf Ihrem Telefon angemeldet sind.
Werbung
Lesen Sie
Nachdem Sie sich angemeldet und auf geklickt haben Chatten Sie mit Zwillingen Klicken Sie auf die Schaltfläche und Sie sehen eine Seite mit den Nutzungsbedingungen, die Sie akzeptieren müssen, um Gemini nutzen zu können. Wenn Sie die Zeit haben und sich darum kümmern, was mit Ihren Daten geschieht, sollten Sie sich die Zeit nehmen, die Bedingungen zu lesen. Sie müssen sich damit abfinden, dass Ihre Konversationen von Google gesammelt und zum Trainieren des Modells verwendet werden.
Wenn Sie mehr darüber erfahren möchten, wie Ihre Daten verwendet werden, gehen wir später im Leitfaden darauf ein. Wenn Sie jedoch zu diesem Abschnitt springen möchten, können Sie direkt dorthin springen.
Anmelden bei der App
Sobald Sie in Ihrem Konto angemeldet sind, können Sie mit der Nutzung der App beginnen. Verwenden Sie den untenstehenden Link, um die Gemini-Android-App zu erhalten.
Werbung
Laden Sie Gemini herunter
Das richtige Konto auswählen
Sobald Sie die App erhalten haben, können Sie mit der Eingabe beginnen. Sie werden automatisch mit dem Haupt-Google-Konto auf Ihrem Telefon angemeldet. Wenn Sie ein anderes Konto verwenden möchten, können Sie ganz einfach wechseln. Tippen Sie oben rechts auf das Profilbild Ihres Kontos. Es erscheint ein Popup. Direkt neben dem Bild Ihres Kontos sehen Sie einen nach unten gerichteten Pfeil. Tippen Sie darauf, um es zu erweitern und die anderen Konten auf Ihrem Telefon anzuzeigen. Tippen Sie dann auf das Konto, das Sie verwenden möchten.
Wenn Sie das Konto wechseln, wird die App möglicherweise geschlossen. Wenn das passiert, möchten Sie es einfach neu starten. Wenn Sie dies tun, wird es bei dem gewünschten Konto angemeldet.
Werbung
Rundgang durch die Gemini-App
Die Benutzeroberfläche der Gemini-App ist anderen KI-Chatbot-Apps ziemlich ähnlich. es ist extrem einfach. Die ganze Magie geschieht im Textfeld.
Der Startbildschirm
Wenn Sie die App öffnen, wird Ihr Startbildschirm angezeigt. Ganz oben auf dem Bildschirm befindet sich Ihr Profilbild. Wenn Sie darauf tippen, wird das Popup-Fenster mit zusätzlichen Optionen geöffnet. Wir kommen gleich darauf zurück. Als nächstes sehen Sie eine Begrüßung.


Unter der Begrüßung sehen Sie ein horizontal scrollendes Karussell mit Vorschlägen, was Sie Zwillinge fragen sollten. Diese dienen nur dazu, die Säfte zum Fließen zu bringen. Wenn Sie die Vorschläge nicht sehen möchten, wischen Sie bis zum Ende des Karussells und tippen Sie auf Vorschläge ausblenden Taste. Wenn Sie das tun, werden sie verschwinden und direkt unter Ihrem Profilbild wird eine kleine Schaltfläche angezeigt. Wenn Sie auf dieses Symbol tippen, werden die Vorschläge wieder angezeigt.
Werbung
Wenn Sie Gemini oder Bard bereits verwendet haben, wird eine Liste Ihrer letzten Gespräche angezeigt. Wenn Sie jedoch mit beiden Chatbots noch nicht vertraut sind, ist es leer.
Optionsfeld
Das Optionsfeld wird angezeigt, wenn Sie auf Ihr Profilbild tippen. Oben sehen Sie den Kontoschalter, mit dem Sie das von Ihnen verwendete Konto ändern können. Der Verwalten Sie Ihr Google-Konto Mit der Schaltfläche gelangen Sie zur Seite „Google-Konten“.
Darunter sehen Sie das Gemini Apps-Aktivität Taste. Hier können Sie verwalten, wie Ihre Daten von der App verarbeitet werden. Der Erweiterungen Mit der Schaltfläche können Sie die verfügbaren Erweiterungen aktivieren und deaktivieren. Als nächstes die Aktualisierung Durch Klicken auf die Schaltfläche wird das Änderungsprotokoll der App angezeigt, in dem die neuesten Updates angezeigt werden. Der Privatsphäre Nabe Klicken Sie auf die Schaltfläche, um ein erweitertes Dokument mit Informationen darüber anzuzeigen, wie Gemini Ihre Daten verwendet.
Werbung
Unter diesen Optionen sehen Sie die Schaltfläche „Einstellungen“. Dadurch gelangen Sie zu Ihren zentralen App-Einstellungen.
Verwendung der Gemini-App
Die Verwendung der Gemini-App ist recht einfach. Es gibt verschiedene Möglichkeiten, über die App mit Gemini zu interagieren.
Text-/Spracheingabe
Am unteren Bildschirmrand findet die gesamte Aktion statt. Es gibt ein Feld mit dem Textfeld, in das Sie Ihre Anfrage eingeben. Tippen Sie darauf und geben Sie Ihre Anfrage ein. Wenn Sie das tun, beginnen Sie eine neue Konversation. Innerhalb der Textfeld, sehen Sie einen kleinen pillenförmigen Knopf mit zwei Symbolen darin. Sie sehen ein Mikrofonsymbol und ein Kamerasymbol.
Tippen Sie auf Mikrofon um in Ihr Telefon zu sprechen und Gemini Ihnen zuhören zu lassen. Sie tun dies, wenn Sie die Tastatur nicht verwenden können. Wenn Sie die App zum ersten Mal verwenden, wird ein Popup angezeigt, in dem Sie aufgefordert werden, ihr die Erlaubnis zum Zugriff auf Ihr Mikrofon zu erteilen.
Werbung
Bildeingabe
Wenn Sie auf das Kamerasymbol tippen, laden Sie ein Bild hoch, damit Gemini es überprüfen kann. Genau wie beim Drücken des Mikrofonsymbols wird ein Popup angezeigt, wenn Sie die App zum ersten Mal verwenden. Dadurch erhält die App die Erlaubnis, auf Ihre Kamera zuzugreifen.


Durch Tippen auf die Kamera wird eine einfache Sucher-Benutzeroberfläche angezeigt. Damit können Sie ein Foto von allem machen, worüber Sie Zwillinge fragen möchten. Tippen Sie auf die große Schaltfläche am unteren Bildschirmrand. Dadurch wird ein Foto des Objekts aufgenommen und in das Textfeld eingefügt. Über dem Auslöser sehen Sie die verschiedenen Kamerasensoren, mit denen Sie das Bild aufnehmen können.
Wenn Sie stattdessen ein Bild hochladen möchten, tippen Sie auf das Kamerasymbol und dann auf das Bildsymbol links neben dem Auslöser. Dadurch wird die Fotoauswahl geöffnet. Tippen Sie einfach auf das Bild, das Sie hochladen möchten, und es wird in das Textfeld eingefügt.
Werbung
An diesem Punkt können Sie den Zwillingen Fragen zum Bild stellen. Geben Sie einfach Ihre Frage oder Anfrage ein und drücken Sie die Taste Schicken Taste.
Wie Gemini Ihre Daten nutzt
Ein wesentlicher Teil der generativen KI ist die Erfassung Ihrer Daten und Gespräche, um das Training der Modelle und die Verbesserung der KI zu unterstützen. Sie haben jedoch das Recht zu erfahren, welche Daten verwendet werden und wohin sie gehen. Deshalb werden wir in diesem Abschnitt darauf eingehen.
Welche Daten werden erhoben?
Gemini sammelt Ihre Gespräche, Ihren Standort, Ihr Feedback und Ihre Nutzungsinformationen. Das Unternehmen erklärte, dass es zusätzliche Informationen sammeln werde, wenn Sie Gemini als Assistenten nutzen.
Apps-Aktivität
Erstens können Sie die App so einstellen, dass Ihre Gespräche nicht gespeichert werden. Gehen Sie dazu zu Ihrem Optionsfeld und tippen Sie auf Gemini Apps-Aktivität Taste. Auf der resultierenden Seite sehen Sie als Erstes den Abschnitt „Aktivität speichern“. Hier stellen Sie ein, dass Gemini Ihre Aktivitäten nicht speichert. Tippen Sie auf Abschalten Klicken Sie auf die Schaltfläche und Sie sehen zwei Optionen. Mit der ersten Option wird festgelegt, dass Ihre zukünftigen Gespräche nicht gespeichert werden. Die zweite Option erledigt dies und löscht alle Ihre aktuellen Konversationen.
Werbung
Im nächsten Abschnitt legen Sie fest, wann Gemini Ihre Daten automatisch löscht. Tippen Sie auf den Pfeil und Sie gelangen auf eine neue Seite. Hier können Sie Gemini veranlassen, Ihre Daten zu löschen, die älter als 3 Monate, 18 Monate und 36 Monate sind. Wenn Sie nicht möchten, dass Ihre Daten gelöscht werden, wählen Sie das aus Aktivitäten nicht automatisch löschen Möglichkeit.
Als Nächstes sehen Sie eine scrollbare Liste aller Ihrer gespeicherten Konversationen. Sie können es durchsehen und die Eingabeaufforderungen überprüfen, die Sie in Gemini eingegeben haben. Dazu gehören auch Gespräche, die Sie mit Bard geführt haben. Die Liste ist nach Datum getrennt und für jedes Element ist die Zeit angegeben, zu der es angefordert wurde, sodass Sie wissen, wann Sie die einzelnen Elemente angefordert haben.
Wenn Sie auf tippen Einzelheiten Wenn Sie unter jedem Element auf die Schaltfläche klicken, wird die gesamte Konversation angezeigt, zusammen mit der Uhrzeit und dem Datum, zu dem sie aufgerufen wurde. Schließlich sehen Sie rechts neben jedem Element ein „Χ“, mit dem Sie es löschen können. Es besteht auch die Möglichkeit, die Eingabeaufforderungen eines ganzen Tages zu löschen.
Werbung
Löschen der Daten
Oberhalb der Liste befindet sich ein Löschen Taste. Dadurch erhalten Sie einige Optionen zum Löschen Ihres Verlaufs. Sie können Konversationen der letzten Stunde und des letzten Tages löschen. Es besteht auch die Möglichkeit, Konversationen aus einem benutzerdefinierten Datumsbereich zu löschen. Wenn Sie alles löschen möchten, gibt es eine Alle Zeiten Option, die alles löscht.
Beachten Sie Folgendes: Wenn Sie Gemini so einstellen, dass Ihre Konversationen nicht gespeichert werden, speichert Google Ihre Konversationen bis zu 72 Stunden lang. Danach werden sie gelöscht. Außerdem werden diese Konversationen nicht in Ihrem Aktivitätsfeed angezeigt.