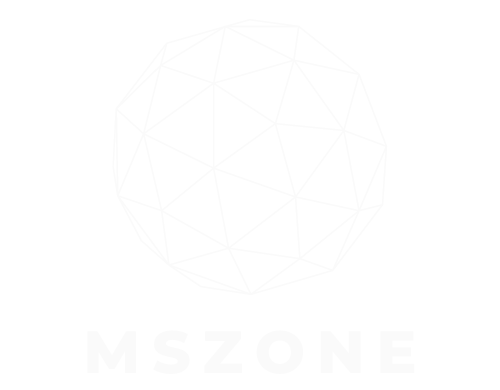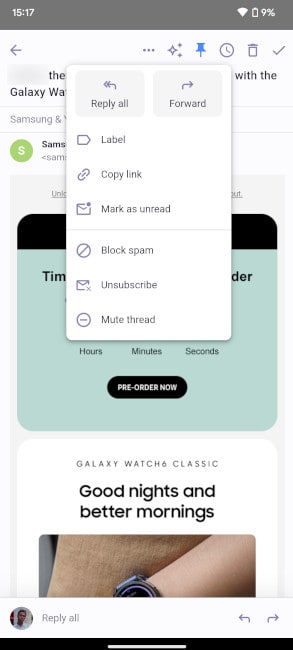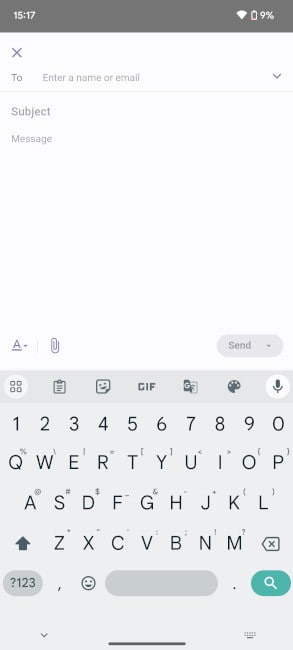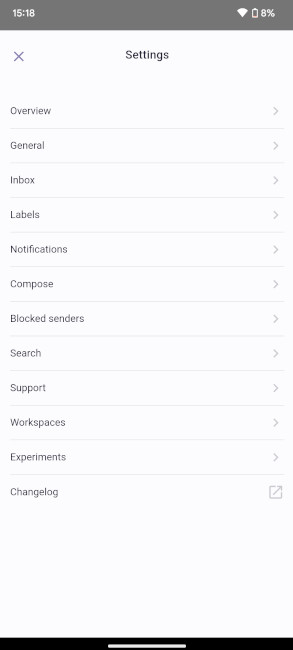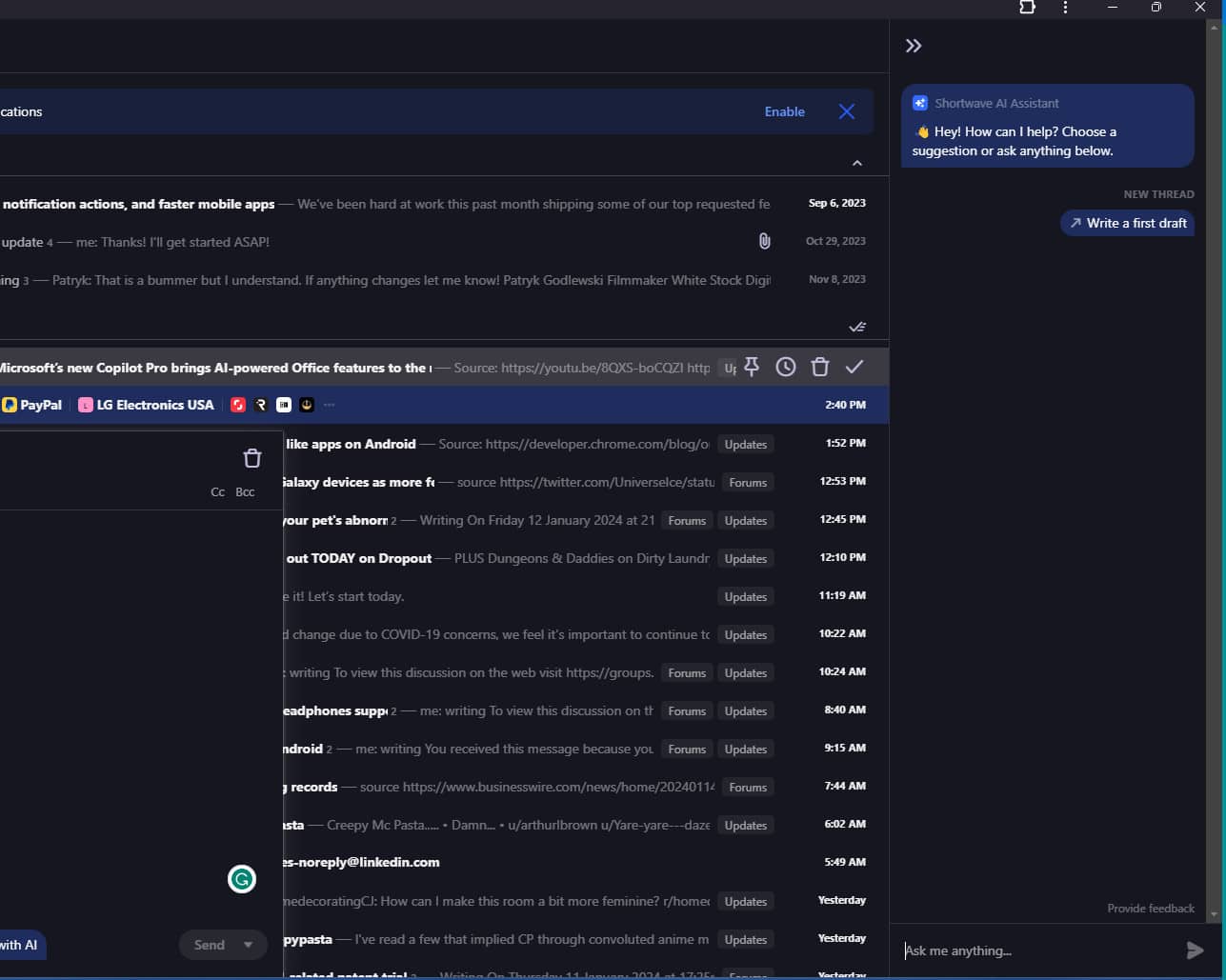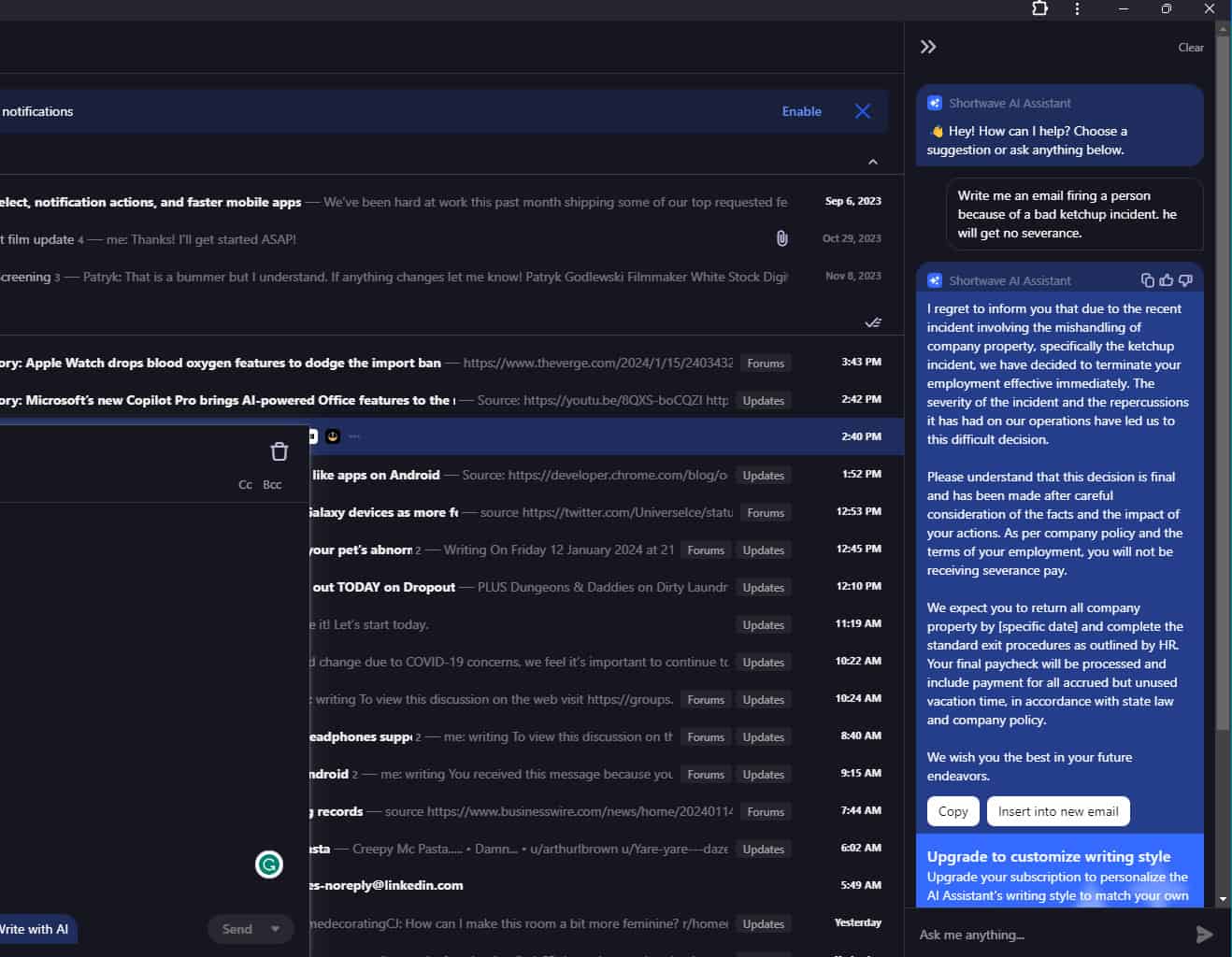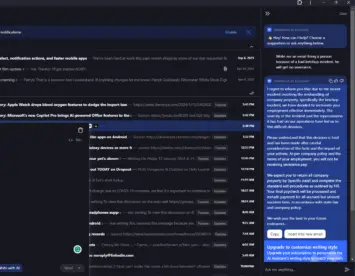Es gibt eine Menge verschiedener E-Mail-Clients, aber es gibt einen neuen auf dem Markt, der einen interessanten (und vertrauten) Haken hat. Es heißt Shortwave und ist eine Plattform, die Ihre Einstellung zu E-Mails verändern könnte. Hier finden Sie eine nützliche Anleitung zur Verwendung von Shortwave und worum es geht.
Was ist Kurzwelle?
Im Jahr 2014 brachte Google eine App namens Inbox auf den Markt, und diese App bot eine interessante Interpretation von E-Mails. Der Posteingang nahm E-Mails entgegen und bündelte sie in Gruppen, wodurch eine viel übersichtlichere Benutzeroberfläche entstand. Es war eine beliebte Plattform, aber wir sprechen hier von einem Google-Produkt. Es musste vorzeitig eingestellt werden, und so geschah es. Ungefähr fünf Jahre nach seiner Einführung stürzte das Unternehmen die Axt.
Werbung
Nun, ein ehemaliger Google-Mitarbeiter begann mit der Arbeit am geistigen Nachfolger der Plattform. Shortwave ist eine Anwendung, die die Kernfunktionalität von Inbox übernimmt und zurückbringt. Genau wie im Posteingang werden E-Mails aus derselben Quelle automatisch in Paketen gruppiert.
Nehmen wir an, Sie erhalten mehrere E-Mails von Reddit zu Beiträgen und Kommentaren. Normalerweise werden Sie diese E-Mails in Ihrem Posteingang verstreut sehen. Mit Shortwave werden alle diese E-Mails in einem Bündel zusammengefasst. Das Bundle nimmt so viel Platz ein wie eine einzelne E-Mail. Wenn Sie auf das Paket tippen, wird es erweitert, sodass Sie auf jede E-Mail einzeln zugreifen können.
Das Programm bekommen
Wenn Sie den chronologischen E-Mail-Feed satt haben, sollten Sie diese App ausprobieren. Es befindet sich seit anderthalb Jahren in der Beta-Testphase, soll aber bald von der Öffentlichkeit genutzt werden.
Hol dir die App
Ok, Shortwave ist jetzt im Google Play Store, iOS App Store und auf Ihrem Computer verfügbar. Wählen Sie den Link unten, um die App auf Ihre bevorzugte Plattform herunterzuladen.
- Im Play Store herunterladen – 8 MB
- Im iOS App Store herunterladen – 15,8 MB
Holen Sie es auf den Desktop
Es gibt keine offizielle Desktop-Anwendung für Shortwave. Wenn Sie es also auf dem Computer verwenden möchten, müssen Sie die Website nutzen. Wenn Sie es jedoch auf Ihrem Desktop installieren möchten, ist dies einfach. Beachten Sie jedoch, dass dies nur von Chromium-basierten Browsern unterstützt wird. Dazu gehören Google Chrome, Microsoft Edge, Opera und mehr.
Werbung
Sie können es also nicht installieren, wenn Sie Firefox oder Apples Safari verwenden. Folgen Sie zunächst dem untenstehenden Link:
- Kurzwellen-Desktop-Client
Dadurch gelangen Sie zur Desktop-Website. Melden Sie sich mit Ihrem Gmail-Konto an. Wenn Sie das tun, werden Sie zu Ihrem Posteingang weitergeleitet. Schauen Sie in der Adressleiste auf der rechten Seite des Browsers nach. Sie sehen die Option, die App auf Ihrem Desktop zu installieren. In Chrome sieht es aus wie ein kleiner Computermonitor mit einem nach unten zeigenden Pfeil. In Edge sieht es wie ein Quadrat mit einem „+“-Symbol aus.
Wenn Sie darauf klicken, werden Sie vom Browser aufgefordert, diese Informationen zu bestätigen. Danach sehen Sie das Shortwave-Symbol auf Ihrem Desktop. Wenn Sie darauf klicken, wird ein Minibrowser geöffnet, der nur die Shortwave-Website anzeigt.
So verwenden Sie Kurzwelle
Wenn Sie die App öffnen, werden Sie mit Ihrem Hauptposteingang begrüßt. Standardmäßig werden alle E-Mails derselben Quelle in Bundles gruppiert. Direkt neben dem Namen des Absenders sehen Sie, wie viele E-Mails sich in einem Bündel befinden. Wenn Sie auf das Paket tippen, wird eine neue Seite mit allen angezeigten E-Mails geöffnet.
Werbung
Verwendung von Bundles
Die Bundles machen einen ziemlich großen Teil des Gesamterlebnisses aus. Sie tragen dazu bei, dass die Benutzeroberfläche übersichtlicher und einfacher zu navigieren ist. Wie bereits erwähnt, werden die E-Mails automatisch gebündelt.
Der Name des Bundles wird auf den Namen der Quelle gesetzt. Wenn Sie das Bundle umbenennen möchten, ist dies einfach. Leider ist es nicht möglich, den Namen über die mobile App zu ändern. Sie müssen die Desktop-Version verwenden.
Tippen Sie auf das Paket und dann auf das Dreipunktmenü oben auf dem Bildschirm. Tippen Sie im daraufhin angezeigten Menü auf Notiz hinzufügen Taste. Wenn Sie sich den Namen des Bundles ansehen, wird er durch den Text „Notiz hinzufügen“ ersetzt. Gehen Sie zurück zu Ihrem Posteingang und klicken Sie auf den Text. Es handelt sich um ein Textfeld, in das Sie Ihren eigenen Namen eingeben können.
Wenn Shortwave E-Mails gebündelt hat, die Sie nicht bündeln möchten, können Sie sie entbündeln. Gehen Sie zurück zum Dreipunktmenü und tippen Sie auf Aufschlüsseln Taste. Dadurch wird die Gruppierung dieser E-Mails aufgehoben und jede wird an ihre chronologische Stelle in Ihrem Feed verschoben.
Wenn Sie Ihre Meinung ändern oder die E-Mails versehentlich entbündeln, können Sie sie erneut bündeln, indem Sie auf tippen Rückgängig machen Klicken Sie im Popup-Fenster, das unten auf dem Bildschirm angezeigt wird, auf die Schaltfläche .
Werbung
E-Mails/Bündel anheften
Wenn Sie ein Paket oder eine Konversation über dem Rest anzeigen möchten, können Sie es einfach anpinnen. Tippen Sie auf die E-Mail-Konversation oder das Paket, das Sie anpinnen möchten. Oben rechts in der Benutzeroberfläche sehen Sie verschiedene Aktionen, die Sie für die E-Mail ausführen können. Sie sehen ein Reißzwecken-Symbol. tippe darauf.
Dadurch wird das Paket oder die E-Mail-Konversation oben in Ihrem Feed angeheftet. Die E-Mails bleiben auch dann oben im Feed, wenn Sie neue E-Mails erhalten. Sie können mehrere E-Mails oben in Ihrem Feed anpinnen. Diese werden dann in einem eigenen Bereich über dem Feed angezeigt.
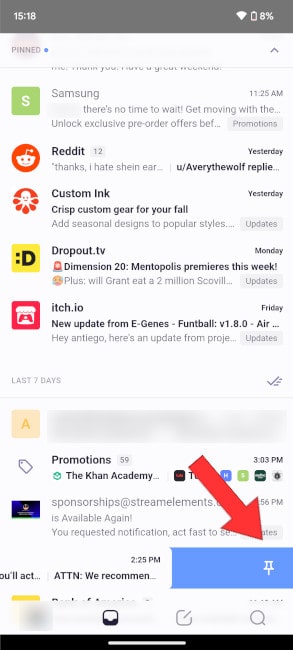
Um es noch schneller zu machen, wischen Sie einfach nach links über die E-Mail oder das Paket, das Sie anheften möchten. Es erscheint ein blaues Stecknadelsymbol. Lassen Sie los, um die Konversation anzupinnen. Achten Sie aber darauf, nicht zu weit zu gehen, da Sie sonst die E-Mail in den Ruhezustand versetzen.
Um eine Konversation zu lösen, wischen Sie einfach nach links, um sie umzukehren. Wenn Sie sich im Gespräch befinden, tippen Sie oben rechts auf der Benutzeroberfläche auf das Stecknadelsymbol.
Dösende Gespräche
Wenn es eine E-Mail gibt, auf die Sie später zugreifen möchten, die Sie aber nicht vergessen möchten, können Sie sie zurückstellen. Dadurch wird die E-Mail bis zu einem bestimmten Zeitpunkt ausgeblendet und dann erneut eine Benachrichtigung gesendet, wenn der Zeitpunkt gekommen ist.
Werbung
Um ein Gespräch in den Schlummermodus zu versetzen, tippen Sie darauf. Oben rechts auf der Benutzeroberfläche, direkt neben dem Pin-Symbol, sehen Sie ein Uhrsymbol. Wenn Sie auf dieses Symbol tippen, wird ein kleines Popup-Fenster mit einigen Optionen für die Schlummerdauer Ihrer E-Mails geöffnet. Wenn Sie einer davon anspricht, tippen Sie einfach darauf. Wenn nicht, tippen Sie auf Wählen Sie eine Zeit Möglichkeit. Mit dieser Option können Sie das Datum und die Uhrzeit auswählen, bis zu der die E-Mail zurückgestellt werden soll.

Eine schnelle Möglichkeit, eine E-Mail in den Schlummermodus zu versetzen, besteht darin, in einer Konversation nach links zu wischen, bis Ihr Finger den Rand des Bildschirms erreicht. Zuerst sehen Sie das Stecknadelsymbol und dann das Uhrsymbol.
Senden und Beantworten von E-Mails
Shortwave bietet eine einfache und unkomplizierte Schnittstelle zum Senden und Beantworten von E-Mails. Auf der mobilen Version sehen Sie das Komponieren Klicken Sie auf die Schaltfläche in der unteren Leiste direkt neben der Suchschaltfläche. Der Bildschirm wird zum Composer, wo Sie den Empfänger, den Betreff und den Inhalt Ihrer Nachricht eingeben können.
Auf der Desktop-Version sehen Sie das Komponieren Klicken Sie auf die Schaltfläche oben links auf der Benutzeroberfläche. Es ist das Stiftsymbol direkt unter Ihrem Profilbild. Unten links auf dem Bildschirm wird ein Nachrichteneditor geöffnet.
Werbung
Beim Beantworten von Nachrichten ähnelt Shortwave eher einer Messaging-App als einer E-Mail-App. Tippen Sie auf die E-Mail, auf die Sie antworten möchten. Unten auf dem Bildschirm wird das Textfeld angezeigt. Tippen Sie darauf und Sie sehen eine einfache Antwort-Benutzeroberfläche.
Einstellungen
In Shortwave gibt es zahlreiche Einstellungen, mit denen Sie Ihr Erlebnis individuell anpassen können. Um auf Ihre Einstellungen zuzugreifen, tippen Sie unten links auf dem Bildschirm auf Ihr Profilbild. Auf dem resultierenden Bildschirm sehen Sie Folgendes Einstellungen Knopf unten. Auf der resultierenden Seite sehen Sie alle Kategorien, die Sie durchsuchen können. Wir gehen die bemerkenswerteren Einstellungen durch. Sie können die Einstellungen durchsehen, um die vollständige Liste anzuzeigen.
Sie können das System der App ändern. Dadurch können Sie zwischen Hellmodus und Dunkelmodus wählen.
Eine Einstellung wird es Ihnen ermöglichen Kehren Sie die Wischgesten im Posteingang um. Sie wischen nach links, um E-Mails anzuheften und in den Ruhezustand zu versetzen. Sie wischen nach rechts, um sie als erledigt zu markieren und zu löschen. Diese Option wird dies umkehren.
Erinnern Sie sich an das Popup, das Sie erhalten, wenn Sie versuchen, ein Gespräch zu unterbrechen? Das Popup verfügt über voreingestellte Optionen dafür, wie lange Sie Ihre E-Mails zurückstellen möchten. Nun, es gibt eine Einstellung, mit der Sie diese Voreinstellungen anpassen können.
Werbung
Wenn Ihnen jemand zu viele E-Mails sendet, können Sie verschiedene Absender blockieren. Abschließend können Sie auswählen, welche Posteingänge angezeigt werden sollen.
Damit wissen Sie, was Sie über diesen neuen und nützlichen E-Mail-Client wissen müssen.
Verwendung des AI-Textgenerators
Eine nette Ergänzung zu Shortwave ist die KI-Textfunktion. Diese Funktion nutzt generative KI, um basierend auf Ihrer Texteingabe E-Mails für Sie zu entwerfen. Derzeit können Sie auf diese Funktion nur über die Webversion der Plattform zugreifen.
Um diese Funktion zu nutzen, beginnen Sie mit dem Verfassen einer Nachricht oder dem Beantworten einer Nachricht. Unten auf dem Bildschirm sehen Sie etwas Schreiben Sie mit KI Taste. Wenn Sie darauf klicken, wird auf der rechten Seite des Bildschirms ein Fenster eingeblendet. Hier generieren Sie Ihren Text.
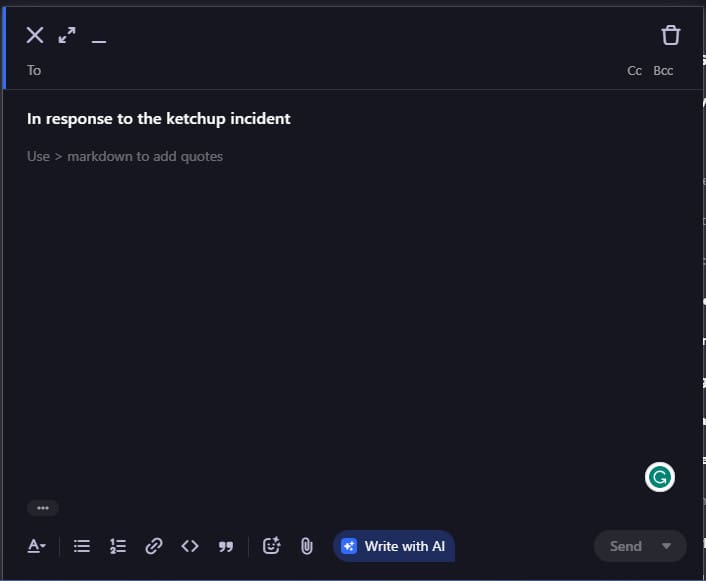
Geben Sie unten auf dem Bildschirm Ihre Anfrage ein. Beschreiben Sie, welche Art von E-Mail Sie erstellen möchten. Fühlen Sie sich frei, beschreibend zu sein. Wenn Sie fertig sind, klicken Sie auf das kleine Symbol Schicken Schaltfläche rechts neben dem Textfeld. Wenn Sie das tun, sehen Sie oben, wie der Text generiert wird.
Da es sich um generative KI handelt, können Sie ihr Vorschläge basierend auf Ihren Präferenzen machen. Wenn Sie mit der Verfeinerung Ihrer E-Mail fertig sind, klicken Sie auf In neue E-Mail einfügen Schaltfläche unten im generierten Text. Sie können auch auf die Schaltfläche „Kopieren“ klicken, um es in Ihre Zwischenablage zu kopieren.
Zahlung
Die Nutzung dieser Funktion ist kostenlos, wenn Sie die Webversion verwenden, Sie jedoch die Light-Version des Tools verwenden. Wenn Sie weitere Funktionen wie die Möglichkeit wünschen, dieses Tool auf Mobilgeräten zu verwenden, sollten Sie ein Upgrade auf eine kostenpflichtige Shortwave-Zahlungsstufe durchführen. Das günstigste Modell kostet 7 US-Dollar pro Monat.