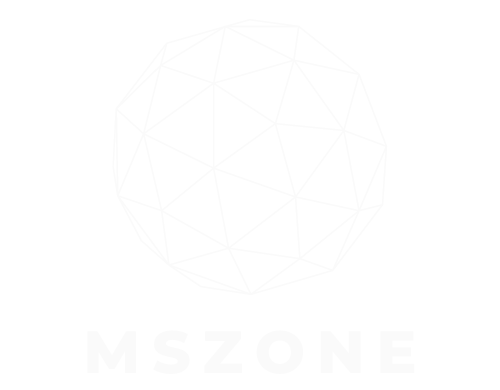(Aktualisierung vom 23. Februar 2024: In diesem Artikel wird die Funktion als „Quick Share“ bezeichnet. Sie hieß zuvor „Nearby Share“. Wenn Sie also nach dieser Funktion suchen, wurde sie umbenannt. Die Funktionalität bleibt jedoch dieselbe. )
Google hat endlich Windows-Computer zu seiner Liste der Geräte hinzugefügt, die Quick Share nutzen können. Das sind gute Nachrichten für Leute, die Dateien zwischen ihrem Telefon und ihrem Computer teilen möchten. Wenn Sie nicht wissen, wie man es benutzt, machen Sie sich keine Sorgen. Hier finden Sie eine praktische Anleitung, die Ihnen den Einstieg erleichtert. Danach können Sie Dateien wie ein Profi versenden.
Werbung
Zunächst einmal: Was ist Quick Share?
Es macht keinen Sinn, den Umgang damit zu erlernen, wenn Sie nicht wissen, was es ist. Apple verfügt über AirDrop und diese Technologie gibt iOS-, macOS- und iPadOS-Benutzern die Möglichkeit, Dateien nahtlos zwischen ihren Geräten auszutauschen. Google hat Quick Share als Antwort auf AirDrop entwickelt.
Wenn Sie es verwenden, können Sie alle Arten von Dateien zwischen Ihren Geräten teilen. Die Funktion ist standardmäßig in allen Android-Geräten ab Android 9 Pie enthalten. Wenn Sie auf tippen Aktie Wenn Sie die Option für eine Datei auswählen, wird sie als eine der Optionen angezeigt. Es kann die Liste der zu teilenden Orte belegen oder als eigene Schaltfläche über der Liste platziert werden.
Es hat einen langen Weg zurückgelegt, seit Google es mitgebracht hat. Zunächst konnten Sie Dateien nur an andere Android-Geräte senden. Jetzt können Sie Dateien mit Ihrem Chromebook und Ihren Windows-Computern teilen.
Werbung
Außerdem muss das Telefon, das die Datei empfängt, die Datei vor dem Herunterladen genehmigen. Dies ist eine gute Sicherheitsfunktion, da Sie so nicht zufällig eine Datei von einem Fremden erhalten.
Google hat jedoch eine nützliche Änderung vorgenommen. Wenn das Telefon, das die Datei sendet, und das Telefon, das die Datei empfängt, bei demselben Google-Konto angemeldet sind, wird die Datei automatisch gesendet. Sie müssen diese Einstellung jedoch auswählen.
So verwenden Sie Quick Share unter Windows
Die Verwendung von Quick Share auf Ihrem Windows-Computer ist ziemlich einfach.
Herunterladen und installieren
Zunächst möchten Sie die .exe-Datei auf Ihren Computer herunterladen. Gehen Sie zur offiziellen Quick Share für Windows-Website. Sobald Sie das getan haben, gehen Sie zu der Datei und öffnen Sie sie. Der Installationsvorgang ist superschnell und das Installationsprogramm erledigt das alles. Nach dem Vorgang wird die Anwendung geöffnet.
Werbung
Sie haben nicht die Möglichkeit, die App über das Installationsprogramm an die Taskleiste oder den Startbildschirm anzuheften. Suchen Sie dazu nach der App (geben Sie einfach „Quick Share“ ein). Wenn das Suchergebnis angezeigt wird, klicken Sie mit der rechten Maustaste darauf und klicken Sie auf Dateispeicherort öffnen Taste.
Es öffnet sich ein Ordner mit einer Liste von App-Verknüpfungen. Quick Share wird hervorgehoben. Ziehen Sie dieses Symbol auf Ihren Startbildschirm, um schneller darauf zuzugreifen.
Einrichten
Wenn Sie die App öffnen, werden einige Anfangseinstellungen angezeigt. Zunächst sehen Sie die Option, sich bei Ihrem Google-Konto anzumelden. Wenn Sie auf diese Schaltfläche klicken, wird eine Browser-Registerkarte geöffnet. Sie melden sich im Browser an. Danach werden Sie feststellen, dass sich die Quick Share-App etwas ändert.
Als nächstes sehen Sie nach der Anmeldung Ihre Sichtbarkeitsoptionen – wer Dateien von Ihnen senden und empfangen kann. Es gibt vier Optionen. Wenn Ihnen diese bekannt vorkommen, handelt es sich um dieselben Optionen, die Sie auch auf Ihrem Telefon sehen.
Werbung
Quick Share verwenden: Dateien senden
Nachdem Sie die gewünschte Einstellung ausgewählt haben, sehen Sie, wie sich der Bildschirm erneut ändert. Auf dem nächsten Bildschirm wird auf der linken Seite die vorherige Einstellung angezeigt, die Sie ausgewählt haben, zusammen mit der Option, sie zu ändern. Darunter sehen Sie eine kurze Beschreibung der Einstellung, falls Sie eine Auffrischung benötigen. Außerdem wird die von Ihnen gewählte Einstellung bestätigt. Wenn Sie also versehentlich das Falsche ausgewählt haben, können Sie sich informieren.
Auf der rechten Seite des Bildschirms geschieht die Magie. Oben sehen Sie den Text „Bereit zum Teilen“ mit einer kleinen Animation darunter. Am unteren Bildschirmrand befindet sich ein abgerundetes Rechteck mit der Option zum Senden von Dateien. Wenn Sie leicht auf die Datei zugreifen können, die Sie senden möchten, ziehen Sie sie einfach per Drag & Drop in das Feld.
Es besteht auch die Möglichkeit, nach der Datei zu suchen. Klick auf das Dateien auswählen Klicken Sie auf die Schaltfläche, um den Datei-Explorer zu öffnen. Direkt neben der oben genannten Schaltfläche gibt es auch die Möglichkeit, ganze Ordner zu versenden. Wenn Sie einen Ordner senden, wird der eigentliche Ordner gesendet und nicht nur die Dateien einzeln.
Werbung
Nachdem Sie die Datei ausgewählt haben, die Sie senden möchten, wird sich der Bildschirm erneut ändern. Auf der linken Seite sehen Sie eine Liste der Elemente, die Sie teilen. Auf der rechten Seite sehen Sie eine Liste der verfügbaren Geräte, an die Sie senden können.

Sobald Sie auf das Gerät klicken, an das Sie die Datei senden möchten, wird versucht, die Datei(en) zu senden. Wenn Sie sich dafür entschieden haben, nur mit Geräten mit demselben Google-Konto zu teilen, beginnt der Versand sofort. Wenn Sie dies nicht tun, erhält das empfangende Gerät den Genehmigungsbildschirm. Sobald Sie tippen Akzeptieren Auf diesem Gerät wird mit dem Senden begonnen.
Quick Share verwenden: Dateien empfangen
Das Empfangen von Dateien ist genauso einfach wie das Senden. Auf Ihrem Gerät müssen Sie lediglich das öffnen Teilen Tippen Sie im Menü auf „Quick Share“ und wählen Sie den PC aus. Sobald Sie dies tun, wird die Datei automatisch gesendet. Sie sehen die Datei in Ihrem Download-Ordner.
Werbung
Wichtige Einstellungen
Es gibt einige Einstellungen, die Sie auswählen können, um das Erlebnis Ihren Wünschen anzupassen.
Zuerst möchten Sie Ihre bearbeiten Sichtbarkeitseinstellungen.
Sie können wählen, ob Sie Dateien von erhalten möchten alle. Dies erleichtert den Empfang von Dateien. Beachten Sie jedoch, dass Sie dadurch anfällig dafür sind, Dateien von Fremden zu erhalten, und dass dies ein Sicherheitsrisiko darstellen kann. Wenn Sie diese Option wählen, müssen Sie außerdem die Datei genehmigen.
Sie haben die Möglichkeit, dies nur für wenige Minuten oder dauerhaft zu aktivieren. Google teilt Ihnen nicht mit, wie lange es aktiviert bleibt, wenn Sie es vorübergehend aktivieren. Erwarten Sie einfach, dass es weniger als 10 Minuten dauert.
Mit der nächsten Option können Sie Dateien von Ihrem Computer empfangen Kontakte. Sie können Dateien nur von Personen senden und empfangen, die zu Ihren Kontakten gehören. Sie können Ihre Kontakte überprüfen, indem Sie zucontacts.google.com gehen. Sie müssen die Dateien dieser Personen nicht genehmigen. Wenn Sie eine Datei an ein Gerät senden, auf dem Sie mit Ihrem Google-Konto angemeldet sind, müssen Sie sie außerdem nicht genehmigen.
Werbung
Als Nächstes können Sie auswählen, dass nur Dateien von empfangen werden sollen Ihre Geräte. Das bedeutet, dass das empfangende Gerät bei demselben Google-Konto angemeldet sein muss wie das Gerät, das die Datei sendet. Andernfalls wird es nicht angezeigt. Bei dieser Option entfällt der Genehmigungsschritt.
Schließlich gibt es noch die Option, für sichtbar zu sein niemand. Das macht den Zweck der Installation der Anwendung zunichte, ist aber nützlich, wenn Sie Ihr Gerät aus irgendeinem Grund vorübergehend unsichtbar machen möchten.
Bearbeiten Sie als Nächstes Ihren Gerätenamen
Wenn Sie Quick Share verwenden, möchten Sie das Gerät, an das Sie senden, schnell identifizieren können. Daher sollten Sie einen Namen für den PC wählen, anhand dessen Sie leicht erkennen können, dass Sie an ihn senden.
Tippen Sie in der oberen rechten Ecke direkt neben Ihrem Profilbild auf das Einstellungen Taste; Es ist das zahnradförmige Symbol. Scrollen Sie nach unten zu Gerätename. Klick auf das Umbenennen Klicken Sie auf die Schaltfläche auf der rechten Seite und wählen Sie einen Namen aus, der kurz und bündig ist.
Werbung

Wählen Sie den Ordner aus, in dem gespeichert werden soll
Wenn Sie eine Datei erhalten, wird diese automatisch in den Standard-Download-Ordner Ihres Computers verschoben. Sie können das jedoch ändern. In den Einstellungen können Sie mit der zweiten Option den Ordner festlegen, in den die Dateien verschoben werden sollen.
Wenn Ihr Computer nicht in Ihrer Liste angezeigt wird
Es kann vorkommen, dass Sie versuchen, eine Datei von Ihrem Telefon an Ihren Computer zu senden, sie jedoch nicht in Ihrer Liste angezeigt wird. Dies scheint zu passieren, wenn Sie Ihren Computer neu gestartet haben, ohne die Windows-Anwendung „Quick Share“ zu öffnen. Damit es in Ihrer Liste angezeigt wird, öffnen Sie die Anwendung. Ihr Computer wird erneut in der Liste angezeigt.
Mit diesem Wissen können Sie schnell und einfach Dateien mit Ihrem Windows-Computer senden und teilen.