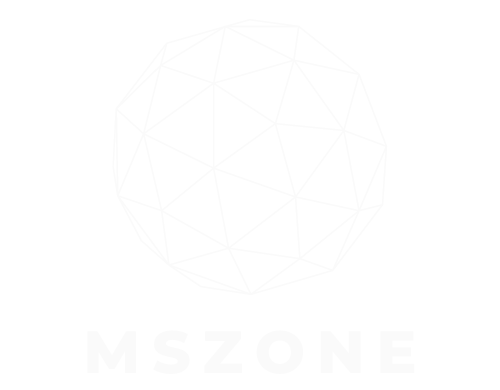Wenn auf Ihrem Galaxy-Telefon oder -Tablet etwas Wichtiges passiert, können Sie jederzeit einen Screenshot machen. Was aber, wenn es sich um etwas handelt, das ein einfaches Bild nicht einfangen kann? Hier kommt die Bildschirmaufzeichnung ins Spiel. Seit Android 5.0 Lollipop können Android-Benutzer Bildschirmrekorder verwenden, um Videos von dem aufzunehmen, was auf ihren Bildschirmen passiert. Jetzt ist die Bildschirmaufzeichnungsfunktion in Galaxy-Telefone und -Tablets integriert. Wenn Sie wissen möchten, wie Sie den Bildschirm Ihres Galaxy-Telefons oder -Tablets aufzeichnen, finden Sie hier eine praktische Anleitung.
Stellen Sie sicher, dass Sie über die richtige Softwareversion zum Aufzeichnen des Bildschirms verfügen
Bevor Sie versuchen, Ihren Bildschirm aufzuzeichnen, müssen Sie sicherstellen, dass Ihr Telefon oder Tablet dies überhaupt kann. Wenn Sie ein älteres Gerät haben, ist dies möglicherweise nicht möglich. Samsung hat die Bildschirmaufzeichnungsfunktion mit seiner One UI Version 2 auf Android 10 eingeführt. Diese erschien im Dezember 2019 und brachte die native Bildschirmaufzeichnungsfunktion mit.
Werbung
Sie können den nativen Bildschirmrekorder verwenden, wenn Sie ein Galaxy S10 oder höher, Galaxy Note10 oder höher, Galaxy Tab S6 oder höher, Galaxy A53 5G, Galaxy A52, Galaxy A32 5G oder eines der Galaxy Z Fold/Flip-Telefone besitzen. Obwohl One UI 2 für das Galaxy S9 und Note9 verfügbar war, können Sie die Funktion auf diesen Telefonen nicht verwenden.
Wenn Sie über keines der oben aufgeführten Geräte verfügen, machen Sie sich keine Sorgen! Am Ende des Artikels erläutern wir eine Alternative mithilfe einer Drittanbieter-App.
Greifen Sie auf Ihren Bildschirmrekorder zu
Wenn Sie über ein geeignetes Telefon verfügen, beginnt der Spaß hier. Der Zugriff auf Ihren Bildschirmrekorder ist genauso einfach wie der Zugriff auf den Benachrichtigungsbildschirm. Wischen Sie einfach vom oberen Bildschirmrand nach unten, um Ihren Benachrichtigungsschatten aufzurufen, und wischen Sie dann erneut nach unten, um alle Optionen anzuzeigen. In Ihren Schnelleinstellungen sollte ein Videokamerasymbol angezeigt werden. Wenn nicht, müssen Sie es platzieren.
Werbung
Wischen Sie nach links, um zur nächsten Seite mit den Schnelleinstellungen zu gelangen. Es besteht die Möglichkeit, dass Sie es dort sehen. Wenn Sie es immer noch nicht sehen, klicken Sie auf das „+“-Symbol im Kreis am Ende der Schnelleinstellungen. Dort sehen Sie alle weiteren Schnelleinstellungen, die Sie vornehmen können. Suchen Sie nach dem Camcorder-Symbol. Wenn Sie es gefunden haben, halten Sie Ihren Finger darauf und ziehen Sie es an die Stelle, an der Sie es ablegen möchten.
Passen Sie die Einstellungen an
Wenn Sie mit der Aufnahme beginnen möchten, können Sie einfach auf die Schaltfläche tippen. Es gibt jedoch einige Einstellungen, mit denen Sie das Aufnahmeerlebnis anpassen können. Halten Sie das Bildschirmrekorder-Symbol gedrückt, um zur Einstellungsseite zu gelangen. Es gibt zwei Abschnitte der Einstellungsseite; Gehen Sie zum unteren Abschnitt.
Audio quelle
Hier können Sie die Audioquelle auswählen. Die erste Option ist kein Ton, die zweite Option lautet Medientöne. Das bedeutet, dass das Telefon den Ton aller Vorgänge auf Ihrem Telefon aufzeichnet. Wenn Sie ein Spiel spielen, hören Sie alles, was im Spiel passiert, und sonst nichts.
Werbung
Darunter haben Sie eine Option namens „Medien und Mikrofon“. Dadurch werden die externen Mikrofone des Geräts verwendet, um neben den Medientönen auch Audio aufzunehmen. Das bedeutet, dass Sie sich selbst und Ihre Umgebung beim Abspielen Ihres Videos hören können.
Videoauflösung und Selfie-Kamera
Als Nächstes können Sie die Videoauflösung anpassen. Je höher die Auflösung, die Sie aufzeichnen, desto größer wird die Datei. Daher sollten Sie sicherstellen, dass Sie über ausreichend Speicherplatz verfügen, bevor Sie die Option mit hoher Auflösung wählen.
Anschließend wird die Option zum Anpassen der Selfie-Videogröße angezeigt. Während der Aufnahme haben Sie die Möglichkeit, die Selfie-Kamera zu aktivieren und Ihr Gesicht zusammen mit dem Video zu zeigen. In den Einstellungen können Sie auswählen, wie groß das Selfie-Video im Vergleich zum Rest des Videos sein soll.
Zu guter Letzt können Sie die Möglichkeit umschalten, die Taps auf dem Bildschirm anzuzeigen. Wenn Sie dies aktiviert haben, wird jedes Mal, wenn Sie während der Aufnahme auf den Bildschirm tippen, ein kleiner Punkt an der Stelle angezeigt, an der Sie während der Wiedergabe getippt haben.
Werbung
So zeichnen Sie den Bildschirm Ihres Galaxy-Geräts auf
Nachdem Sie nun das Symbol gefunden und die Einstellungen angepasst haben, können Sie mit der Aufnahme beginnen. Wenn Sie auf die Schaltfläche „Bildschirmaufnahme“ klicken, wird ein Popup-Fenster angezeigt, das Sie über die Bildschirmaufnahme informiert. Wenn Sie aufnehmen, wird ALLES auf Ihrem Bildschirm aufgezeichnet. Seien Sie also vorsichtig, was Sie während der Aufnahme auf Ihrem Bildschirm sehen. Außerdem können Sie die Audioquelle auswählen und festlegen, ob Sie die Taps anzeigen möchten oder nicht.
Wenn Sie bereit sind, klicken Sie unten rechts auf die Schaltfläche „Aufnahme starten“. Sie werden sehen, wie das Popup verschwindet und ein „3…2…1“-Countdown angezeigt wird. Unter den Zahlen befindet sich die Schaltfläche „Countdown überspringen“, mit der Sie sofort mit der Aufnahme beginnen können.
Die Symbolleiste
Wenn Sie mit der Aufnahme beginnen, wird oben eine Symbolleiste angezeigt. Dies bietet einige zusätzliche Optionen während der Aufnahme. Für den Anfang gibt es links ein Stiftsymbol. Dadurch können Sie auf dem Bildschirm zeichnen und diese Markierungen werden in Echtzeit aufgezeichnet. Damit können Sie etwas Besonderes auf dem Bildschirm hervorheben.
Werbung
Als nächstes sehen Sie ein kleines Personensymbol. Dadurch wird die Selfie-Kamera aktiviert und Sie sehen Ihr Gesicht im Video. Wenn Sie Ihr Gesicht nicht sehen möchten, tippen Sie einfach erneut darauf und es verschwindet.
Zu guter Letzt sehen Sie auf der rechten Seite die Schaltflächen zum Anhalten der Aufnahme und zum Beenden der Aufnahme. Wenn Sie die Aufnahme pausieren, wird sie vorübergehend angehalten und Sie können durch erneutes Drücken der Taste fortfahren.
Nach der Aufnahme
Nachdem Sie nun mit der Aufnahme Ihres Videos fertig sind, ist es an der Zeit, herauszufinden, was Sie damit machen möchten. Unmittelbar nach dem Stoppen der Aufnahme wird eine Benachrichtigung angezeigt, die Sie darüber informiert, dass die Aufnahme beendet ist. Wenn Sie auf die Benachrichtigung tippen, wird das Video automatisch mit dem Standard-Videoplayer abgespielt.
Was ist, wenn Sie am Video arbeiten möchten? Tippen Sie nun auf den nach unten zeigenden Pfeil in der Benachrichtigung und Sie sehen einige zusätzliche Optionen. Tippen Sie unten auf die Schaltfläche „Bearbeiten“, um zu einem rudimentären Videoeditor zu gelangen. Dort können Sie das Video zuschneiden und beschneiden, Filter hinzufügen und die Belichtungs- und Farbeinstellungen anpassen. Außerdem können Sie dem Video Aufkleber, Markierungen und Text hinzufügen. Tippen Sie anschließend auf die Schaltfläche Als Kopie speichern, um Ihre Arbeit zu speichern.
Werbung
Wenn Sie Ihr fertiges Meisterwerk finden möchten, öffnen Sie die Galerie. Ihre Bildschirmaufzeichnungen befinden sich im Ordner „Bildschirmaufzeichnungen“.
(Aktualisiert im Februar 2024) Teilen Sie Ihre Videoaufzeichnung
Wahrscheinlich möchten Sie Ihre Bildschirmaufzeichnungen an andere Personen oder verschiedene Apps senden. Wenn das der Fall ist, ist das ganz einfach. Nachdem Sie eine Bildschirmaufnahme gemacht haben, wird eine Benachrichtigung mit einigen Optionen angezeigt. Wenn Sie die Optionen nicht sehen, wischen Sie auf der Benachrichtigung nach unten, um sie anzuzeigen.
Tippen Sie auf Aktie Option, um Ihr Aktienblatt anzuzeigen. Das Freigabeblatt zeigt Ihnen mehrere Optionen zum Teilen Ihrer Bildschirmaufzeichnung; Es gibt zwei Reihen mit Optionen. In der oberen Zeile werden Ihnen die Freigabemethoden angezeigt, die Sie zuletzt verwendet haben. Dazu gehören Geräte, mit denen Sie Inhalte geteilt haben, SMS-Konversationen, Personen, denen Sie in sozialen Medien Nachrichten gesendet haben usw.
In der zweiten Zeile werden Ihnen die Apps angezeigt, mit denen Sie teilen können. Wischen Sie in dieser Zeile nach links, um weitere Apps anzuzeigen. Ganz am Ende der Zeile sehen Sie ein Mehr Taste. Wenn Sie darauf tippen, wird ein vollständiges Regal mit Apps geöffnet, mit denen Sie die Bildschirmaufzeichnung teilen können. Wenn Sie es bearbeiten möchten, tippen Sie auf die Videobearbeitungssoftware, die Sie verwenden möchten.
Werbung
Was ist, wenn Ihr Telefon nicht über eine native Bildschirmaufzeichnung verfügt?
Ihr Galaxy-Telefon verfügt höchstwahrscheinlich über die Funktion zur Bildschirmaufzeichnung. Wenn Sie jedoch ein älteres Telefon verwenden, verfügen Sie möglicherweise nicht über diese Funktion. Telefone, die älter als das Galaxy S10 sind, verfügen nicht über native Bildschirmaufzeichnungsfunktionen. Wenn Sie also eine haben, müssen Sie im Google Play Store nach einer Alternative suchen.
Eine großartige Option, die Sie in Betracht ziehen sollten, heißt XRecorder. Dies ist eine App, die Ihnen die gleichen Funktionen wie Ihr nativer Bildschirmrekorder bietet, jedoch einige zusätzliche Funktionen. Sie können bis zur maximalen Auflösung Ihres Telefons aufnehmen und dabei die Bildqualität und Bildrate anpassen. Für Bildraten über 60 FPS ist jedoch das Premium-Abonnement erforderlich.
Sie können auch Optionen auswählen, z. B. bei ausgeschaltetem Bildschirm aufnehmen und das Telefon schütteln, um die Aufnahme zu stoppen. Dies sind nur einige der Funktionen, die Sie nutzen können.
Wenn Sie das Abonnement abschließen, erhalten Sie mehr Features und Funktionen. Es kostet 5,99 $/Monat, 16,99 $/Jahr und 28,99 $ lebenslang.
Laden Sie XRecord herunter